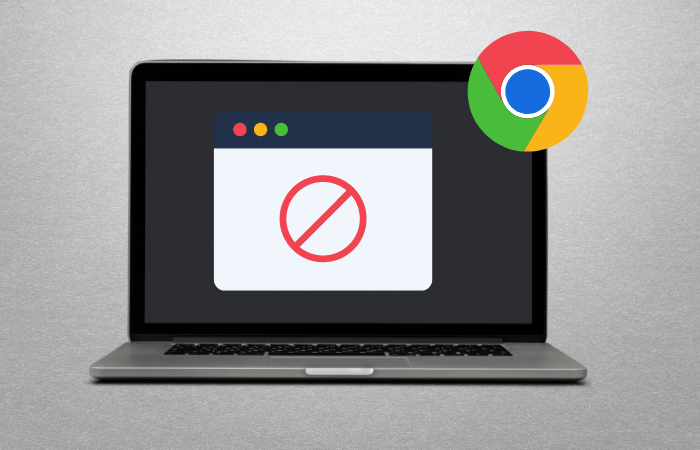Table of Contents
ToggleThe Internet has become the norm in today’s technological world. It has affected the lives of everyone, regardless of their region. The World Wide Web paves your way to plenty of information and entertainment. However, keeping your internet connection safe for the entire family is crucial to saving them from hazardous materials.
That’s where the need to block websites arises. Knowing how to block websites on Chrome is mandatory to protect yourself and your loved ones from unwanted stuff since this is the most widely used browser across various platforms.
In this informative article, you will learn about blocking specific websites on Chrome using your desktop computer, Android, and iOS devices. So, by the end of this article, you can take complete control of your online experience.
Why Do You need to Block a Website on Chrome?
There could be several reasons to block a particular Chrome website. Before we move ahead, let’s quickly understand the potential reasons why you might need to bid farewell to a specific website on Google Chrome.
1. Boosted Efficiency: You can never be fed up with what you see online. You can see limitless content on a variety of topics. Staying away from all this is crucial to boosting your productivity and efficiency. Blocking websites on Chrome can help you get more done in less time.
2. Parental Control: Being a father or mother is not just about providing your little ones with what they need. You also need to take care of their online activities. Ensure your kids avoid unsafe content while watching their favourite online stuff. This is one of the most common reasons people block sites.
3. Avoiding Malicious Content: Some websites might contain harmful content like malware, phishing attempts, or scams. Blocking such websites can protect your device and personal information from potential threats.
4. Decreasing Procrastination: Spending time on wasteful activities stops you from achieving your targets. Blocking websites that eat up your time is always a great way to maintain focus on what matters most.
5. Maintaining Work-Life Balance: People have become addicted to the Internet. They keep using their phones even when they are not working. Blocking certain websites can help you stay connected to your family and friends.
How to Block Websites on Chrome Through Desktop
Blocking websites on Chrome when using a desktop or laptop computer is relatively straightforward.
Here’s How to Block Websites On Chrome: 1) Using Chrome Extension 2) Edit Host File 3) Using Parental Control Software.
A detailed description of each method is given below
1. Using Chrome Extensions
There are several Chrome extensions available that allow you to block specific websites. These extensions have different features, such as scheduling website blocks and providing activity reports. Some popular extensions include “BlockSite” and “StayFocusd.”
To use these extensions, you can visit the Chrome Web Store, search for the desired extension, and click “Add to Chrome” to install it.
Once the extension is installed, you can customise its settings to block the websites you want.
2. Editing the Hosts File
For more tech-savvy users, editing the host’s file on your computer can effectively block websites. Please note that this method requires some technical knowledge and should be done cautiously.
To proceed, locate the host’s file on your computer (the location varies depending on your operating system).
Open the host’s file using a text editor (you can run the text editor as an administrator on Windows).
Add a new line at the end of the file with the following format: “127.0.0.1 website-to-block.com” (replace “website-to-block.com” with the actual URL of the website that you wish to block).
Save the file and restart your browser to apply the changes.
3. Using Parental Control Software
You can use parental control software to block websites for child safety or if you need more comprehensive control over internet usage. Many tools allow you to set custom website restrictions and monitor online activities.
Search for reputable parental control software and follow the installation instructions for your operating system.
Set up user profiles and apply website blocking rules as needed.
How to Block Websites on Chrome on an Android Device
Blocking websites on Chrome while using an Android device is possible, and you can do it through various methods:
1. Using Chrome Mobile Extensions
Like desktop Chrome, you can use Chrome extensions on your Android device to block websites. However, the process may differ slightly, as you’ll need to find extensions specifically designed for mobile browsers.
Open the Chrome app on your Android device and go to the extensions store.
Look for mobile extensions that allow website blocking, and install the one that suits your requirements.
Customize the settings to add the websites you want to block.
2. Using Safe Browsing
Google Chrome has a built-in feature called “Safe Browsing” that helps protect your device from dangerous websites. While it doesn’t offer granular website blocking options, it can still prevent access to known malicious websites.
To enable Safe Browsing, open Chrome, tap on the three vertical dots in the top-right corner, go to “Settings,” select “Privacy and Security,” and then toggle on “Safe Browsing.”
3. Using Parental Control Apps
Several parental control apps for Android devices allow you to block specific websites and set up internet filters for added safety.
Look for reputable parental control apps on the Google Play Store.
Install the preferred app and follow the setup instructions to enable website blocking.
Read Also: how to turn safesearch off
How to Block Websites on Chrome Through iOS Device
For iOS users who prefer using Chrome as their browser, blocking websites can be achieved through the following methods:
Here’s how to block websites on Chrome: 1) Using Chrome Mobile Extension 2) Using IOS Restrictions 3) Using parental control software
A detailed description of each method is given below
1. Using Chrome Mobile Extensions
Like on Android devices, you can install Chrome extensions that cater to mobile browsers. Remember to find extensions compatible with iOS devices.
Launch Chrome on your iOS device and access the extensions store.
Look for mobile extensions that offer website-blocking capabilities and install the one that meets your needs.
Modify the extension settings to block the sites you want.
2. Using iOS Restrictions
Apple’s iOS comes with built-in parental control features called “Screen Time” that allow you to restrict access to certain websites.
Go to “Settings” on your iOS device, tap on “Screen Time,” and select “Content & Privacy Restrictions.”
Enable restrictions and set a passcode.
Under “Content Restrictions,” tap on “Web Content” and choose “Limit Adult Websites” or “Specific Websites Only” to add the sites you want to block.
3. Using Parental Control Apps
Like Android, several parental control apps are available on the App Store for iOS devices. These apps offer more comprehensive control over website blocking and internet filtering.
Search for reputable parental control apps on the App Store.
Download and install the preferred app, and set up website blocking as required.
Conclusion
Blocking websites on Chrome is a useful skill that boosts your productivity, increases online safety, and creates a healthier digital environment. Various methods are available to achieve this goal, whether working on a desktop or using your Android or iOS mobile device.
Choose the method that best fits your needs and take control of your internet browsing experience through the prescribed methods. Remember to use these choices responsibly and, if necessary, consult with others in the case of shared devices or family settings.